Deploying Workload Identity Federation between AWS and GCP
Service account keys are credentials that allow applications or services to authenticate and authorize actions on Google Cloud resources without using user credentials. While convenient, securing a service account key presents significant security challenges. To reduce the risk of compromised keys, organizations must implement a service account key lifecycle management process that includes regular rotation and revocation. Many organizations have strict policies that prohibit the use of service account keys entirely. Recognizing the associated risks of service account keys, Google has recently introduced strong default Organization Policy settings which disable the creation of service account keys for new Google Cloud organizations.
To address these challenges, Google has introduced Workload Identity Federation, which allows applications to access cloud resources without requiring service account keys. Instead, external identity providers are used for authentication. This feature enhances security and simplifies identity management by leveraging federated credentials from trusted third-party providers such as AWS, Azure, or any OIDC-compliant provider.
Splunk support for Workload Identity Federation introduced in version 4.4.0 of the Splunk Add-on for Google Cloud Platform supports running the add-on as a workload in Azure or AWS without the need to create a service account key. Instead, you can use the "ambient" machine credential available in the cloud provider environment.
This article outlines the steps required to configure the add-on and prepare the Google Cloud environment for use with an AWS EC2 instance profile credential. After it is configured, the AWS workload credential is used to perform API calls into a Google Cloud environment, eliminating the need for a service account key.
Refer to Google Cloud documentation for examples beyond AWS.
Prerequisites
- Splunk indexer or heavy forwarder workload hosted in AWS EC2 running version 4.4.0 or greater of the Splunk Add-On for Google Cloud Platform
- An instance profile role must be associated with the EC2 host
- Pub/Sub subscription configured with Google Cloud logs
External credential configuration is not officially supported on Splunk Cloud Platform. Support for Workload Identity Federation is limited to self-managed Splunk hosted on AWS or Azure at this time.
How to use Splunk software for this use case
Choose an authentication sequence
There are two Workload Identity Federation authentication sequences possible:
- Method 1: Use service account impersonation in the GCP project. This method provides compatibility with all Google Cloud APIs, so inputs available in the Splunk Add-on for Google Cloud Platform will function as expected.
- Method 2: Do not use service account impersonation in the GCP project. Instead, this method uses the federated STS token directly with Google Cloud APIs. Although most Google Cloud APIs support Workload Identity Federation, some APIs such as the Pub/Sub Lite API have limitations and are not compatible.
For the widest guaranteed API compatibility, it's recommended to use method 1 with the full service account impersonation authentication sequence. As more Google Cloud APIs provide federated STS token compatibility, this recommendation could change.
Method 1: Service account impersonation sequence (recommended)
The following diagram outlines the IAM component authentication sequence using service account impersonation.

Prepare environment variables
Export several environment variables for use throughout the configuration instructions.
# Start of environment specific variables. Replace them appropriately.
export AWS_ACCOUNT_ID=<AWS_ACCOUNT_ID>
export AWS_ASSUMED_ROLE=<AWS_ASSUMED_ROLE>
export PROJECT_ID=<PROJECT_ID>
export PROJECT_NUMBER=<PROJECT_NUMBER>
# End of environment specific variables.
export SA_NAME=gcp-ta-sa
export SA_EMAIL=${SA_NAME}@${PROJECT_ID}.iam.gserviceaccount.com
export IDENTITY_POOL=aws-wli-pool
export IDENTITY_PROVIDER=aws-wli-pp
export PRINCIPAL_SET=principalSet://iam.googleapis.com/projects/${PROJECT_NUMBER}/locations/global/workloadIdentityPools/${IDENTITY_POOL}/attribute.aws_role/${AWS_ASSUMED_ROLE}
export CREDENTIAL_CONFIG_FILE=aws_credential_config.json
Create the workload identity pool
gcloud iam workload-identity-pools create ${IDENTITY_POOL} \
--project=${PROJECT_ID} \
--location="global" \
--display-name="AWS identity pool"
Create AWS workload identity pool provider
gcloud iam workload-identity-pools providers create-aws ${IDENTITY_PROVIDER} \
--project=${PROJECT_ID} \
--location="global" \
--workload-identity-pool=${IDENTITY_POOL} \
--account-id=${AWS_ACCOUNT_ID} \
--attribute-mapping="google.subject=assertion.arn,attribute.account=assertion.account,attribute.aws_role=assertion.arn.extract('assumed-role/{role}/'),attribute.aws_ec2_instance=assertion.arn.extract('assumed-role/{role_and_session}').extract('/{session}')"
Create a service account
gcloud iam service-accounts create ${SA_NAME} --project=${PROJECT_ID}
Grant project-wide Pub/Sub permissions to service account
gcloud projects add-iam-policy-binding ${PROJECT_ID} \
--member=serviceAccount:${SA_EMAIL} \
--role=roles/pubsub.viewer
gcloud projects add-iam-policy-binding ${PROJECT_ID} \
--member=serviceAccount:${SA_EMAIL} \
--role=roles/pubsub.subscriber
Grant workload identity pool principal ability to impersonate service account
gcloud iam service-accounts add-iam-policy-binding ${SA_EMAIL} \
--project=${PROJECT_ID} \
--role="roles/iam.workloadIdentityUser" \
--member=${PRINCIPAL_SET}
Create credential configuration file
gcloud iam workload-identity-pools create-cred-config \
projects/${PROJECT_NUMBER}/locations/global/workloadIdentityPools/${IDENTITY_POOL}/providers/${IDENTITY_PROVIDER} \
--service-account=${SA_EMAIL} \
--aws \
--enable-imdsv2 \
--output-file=${CREDENTIAL_CONFIG_FILE}
Download the generated credential configuration file
It will be uploaded to the Splunk platform server in the next section.
This configuration file does not contain secret key material.
The following is an example configuration file:
{
"universe_domain": "googleapis.com",
"type": "external_account",
"audience": "//iam.googleapis.com/projects/REDACTED/locations/global/workloadIdentityPools/test2-aws-wli-pool/providers/test2-aws-wli-pp",
"subject_token_type": "urn:ietf:params:aws:token-type:aws4_request",
"token_url": "https://sts.googleapis.com/v1/token",
"credential_source": {
"environment_id": "aws1",
"region_url": "http://169.254.169.254/latest/meta-data/placement/availability-zone",
"url": "http://169.254.169.254/latest/meta-data/iam/security-credentials",
"regional_cred_verification_url": "https://sts.{region}.amazonaws.com?Action=GetCallerIdentity&Version=2011-06-15",
"imdsv2_session_token_url": "http://169.254.169.254/latest/api/token"
},
"service_account_impersonation_url": "https://iamcredentials.googleapis.com/v1/projects/-/serviceAccounts/test2-gcp-ta-sa@REDACTED.iam.gserviceaccount.com
:generateAccessToken"
}
Method 2: Native STS token sequence
The following diagram outlines the IAM component authentication sequence using federated STS tokens without a service account impersonation step. Do not use this sequence if your add-on use case involves Pub/Sub Lite.

Prepare environment variables
Export several environment variables for use throughout the configuration instructions.
# Start of environment specific variables. Replace them appropriately.
export AWS_ACCOUNT_ID=<AWS_ACCOUNT_ID>
export AWS_ASSUMED_ROLE=<AWS_ASSUMED_ROLE>
export PROJECT_ID=<PROJECT_ID>
export PROJECT_NUMBER=<PROJECT_NUMBER>
# End of environment specific variables.
export IDENTITY_POOL=aws-wli-pool
export IDENTITY_PROVIDER=aws-wli-pp
export PRINCIPAL_SET=principalSet://iam.googleapis.com/projects/${PROJECT_NUMBER}/locations/global/workloadIdentityPools/${IDENTITY_POOL}/attribute.aws_role/${AWS_ASSUMED_ROLE}
export CREDENTIAL_CONFIG_FILE=aws_credential_config.json
Create the workload identity pool
gcloud iam workload-identity-pools create ${IDENTITY_POOL} \
--project=${PROJECT_ID} \
--location="global" \
--display-name="AWS identity pool"
Create AWS workload identity pool provider
gcloud iam workload-identity-pools providers create-aws ${IDENTITY_PROVIDER} \
--project=${PROJECT_ID} \
--location="global" \
--workload-identity-pool=${IDENTITY_POOL} \
--account-id=${AWS_ACCOUNT_ID} \
--attribute-mapping="google.subject=assertion.arn,attribute.account=assertion.account,attribute.aws_role=assertion.arn.extract('assumed-role/{role}/'),attribute.aws_ec2_instance=assertion.arn.extract('assumed-role/{role_and_session}').extract('/{session}')"
Grant project-wide Pub/Sub permissions to workload identity pool principal
gcloud projects add-iam-policy-binding ${PROJECT_ID} \
--member=${PRINCIPAL_SET} \
--role=roles/pubsub.viewer
gcloud projects add-iam-policy-binding ${PROJECT_ID} \
--member=${PRINCIPAL_SET} \
--role=roles/pubsub.subscriber
Create credential configuration file
gcloud iam workload-identity-pools create-cred-config \
projects/${PROJECT_NUMBER}/locations/global/workloadIdentityPools/${IDENTITY_POOL}/providers/${IDENTITY_PROVIDER} \
--aws \
--enable-imdsv2 \
--output-file=${CREDENTIAL_CONFIG_FILE}
Download the generated credential configuration file.
It will be uploaded to the Splunk server in the next section.
This configuration file does not contain secret key material.
The following is an example configuration file:
{
"universe_domain": "googleapis.com",
"type": "external_account",
"audience": "//iam.googleapis.com/projects/REDACTED/locations/global/workloadIdentityPools/test5-aws-wli-pool/providers/test5-aws-wli-pp",
"subject_token_type": "urn:ietf:params:aws:token-type:aws4_request",
"token_url": "https://sts.googleapis.com/v1/token",
"credential_source": {
"environment_id": "aws1",
"region_url": "http://169.254.169.254/latest/meta-data/placement/availability-zone",
"url": "http://169.254.169.254/latest/meta-data/iam/security-credentials",
"regional_cred_verification_url": "https://sts.{region}.amazonaws.com?Action=GetCallerIdentity&Version=2011-06-15",
"imdsv2_session_token_url": "http://169.254.169.254/latest/api/token"
},
"token_info_url": "https://sts.googleapis.com/v1/introspect"
}
Configure the Splunk Add-on for Google Cloud Platform credential
Configure Google credential
Within the Splunk platform, switch the app context to the Splunk Add-on for Google Cloud Platform. Navigate to the Configuration > Google Credentials tab. Click Add.

Provide a configuration name, such as "aws". Select the Account Type External Account. In the Account Credentials field, paste the contents of the credential configuration file generated in the previous section. Click Add to save the configuration.

Configure the Splunk Add-on for Google Cloud Platform input
Navigate to Inputs. Click Create New Input. Select Cloud Pub/Sub.

A new modal for configuring the Pub/Sub input will appear.
- Enter a name for the input, such as "pubsub-log".
- In the Credentials field, select the AWS credential configuration. A list of available projects is then shown.
- Select the project containing the Pub/Sub subscription. After the project is selected, a list of available Pub/Sub subscriptions is displayed.
- Select the appropriate subscription.
- Finally, enter a destination index. In the example screenshot below, a dedicated index named "gcp" is used.
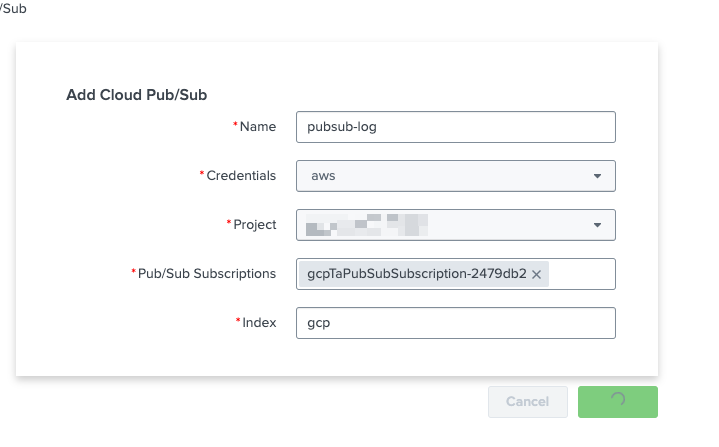
Validate logs
Navigate to the Search tab. In the New Search box, enter index=gcp, making sure to replace "gcp" with the index supplied in the input configuration step. Select a reasonable time frame in the time picker, such as 24 hours. You should see logs being ingested.

Additional resources
These resources might help you understand and implement this guidance:
- Google Cloud: Workload Identity Federation documentation
- Google Cloud: Organization policy service documentation
- Google Cloud: Best practices for managing service account keys
- Google Cloud: Introducing stronger default Org Policies for our customers
- Splunk Help: Splunk Add-on for Google Cloud Platform: Configure the Google Cloud account

